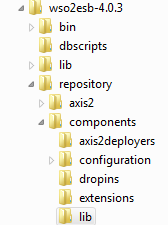Laboratorio 1: WSO2
ESB (Windows)
El objetivo de este ejemplo es mostrar cómo se
pueden ejecutar acciones en el ESB.
Se ha modificado el ejemplo para que el archivo
sea cargado por un servidor web. En este caso cuando llega un archivo a un
directorio, el ESB se encarga de leerlo y moverlo a un directorio destino, así
como grabar el contenido en una base de datos. Adicionalmente, el ESB se
conectará a un servidor de correo para enviar una notificación vía e-mail.
Software necesario:
1. Aplicación
para upload de archivos.
2. Apache
Tomcat para ejecutar la aplicación de Upload de archivos.
3. WSO2 ESB
4. JDK de
java
5. Base de
datos MySQL y conector JDBC
6. Archivos
Fuentes de este ejemplo.
PASO 1 :
Instalar wso2esb
Primero, descargar los binarios desde http://wso2.com/products/enterprise-service-bus/ (La página requiere registro gratuito).
Descomprimir el archivo zip en un directorio cualquiera.
Agregar como primeras líneas la definición de variables de entorno para
la ejecución del script
JAVA _HOME indica la ruta de
instalación del JDK de Java en nuestra máquina
CARBON_HOME es la ruta de instalación
del ESB en nuestra máquina.
PASO 2:
Crear la base de datos y la tabla
En la máquina donde corre el MySQL, se debe crear la base de datos
SAMPLE con una tabla llamada INFO que tenga la siguiente estructura:
PASO 3:
Copiar las librerías
En el directorio %CARBON_HOME%/repository/components/lib, copiar
los 2 JAR que vienen con los archivos del ejemplo.
Smooks es un
framework para construir aplicaciones que procesan datos en formato XML y
no-XML usando Java. Mayor información en http://www.smooks.org
PASO 4:
Modificar el archivo axis2.xml
En el directorio %CARBON_HOME%/repository/conf editar axis2.xml para habilitar servicios:
VFS
Es el transport file del ESB
En primer lugar se debe habilitar el “receiver” para archivos para ello
hay que eliminar los comentarios en la línea:
Luego se debe activar el “Sender” de archivos:
Mail Transport
Se usa para enviar y recibir mensajes de correo
Si se desea enviar correos, hay que configurar los datos de conexión al
servidor de correo (que tenga la función de SMTP relay).
Message Builders/Formatters
El “message builder” es responsable de convertir
el mensaje que llega a un formato de mensaje SOAP.
Mientras que el “Message formatters” determina
la salida del mensaje en format SOAP dentro del ESB.
Los “Message formatters” están configurados
dentro del axis2.xml bajo
el bloque:
Finalmente, indicar de donde tomará la configuración de arranque.
Modificar la línea:
Para cambiar la ruta del sysnapse-config:
observe que la ruta inicia en “/repository/conf”
PASO 5:
Configurar el synapse-config
Para evitar problemas de la configuración vamos a copiar:
DESDE: %CARBON_HOME%\repository\deployment\server\synapse-configs
HACIA: %CARBON_HOME%
\repository\conf\
Observar que se crea la estructura en donde la mayoría de subdirectorios
están vacíos (a excepción del directorio “sequences”)
Si DESTINO= %CARBON_HOME%
\repository\conf\ synapse-configs\default
Copiar
desde directorio de ejemplo los siguientes archivos:
local-entries\smooks.xml
hacia %DESTINO%\local-entries
proxy-services\FileProxy.xml
hacia %DESTINO%\ proxy-services
sequences\* hacia %DESTINO%\ sequences
PASO 6: Copiar
el archivo smooks-config.xml
Copiar desde el < directorio del ejemplo>/resources el archivo
smooks.config.xml
Copiar hacia: %CARBON_HOME%
\repository\resources
PASO 7:
Configurar los localEntries
En el directorio local-entries editar
el archivo smooks.xml y verificar
que la ruta sea correcta:
PASO 8:
Configurar los proxyServices
Un proxy service se crea y expone en un transporte específico a través
del motor de Axis2.
En el directorio proxy-services editar el archivo FileProxy.xml y
cambiar las rutas
PASO 7:
Configurar los sequences
En el directorio sequences, abrir el archivo fileWriteSequence.xml y editar
la ruta de salida
En el archivo sendMailSequence.xml,
indicar el correo al cual se envía la notificación
En el archivo databaseSequence.xml
Colocar los datos de conexión a la BD considerando el usuario, clave,
dirección IP y puerto donde se ejecuta el motor de base de datos.
PASO 8:
Crear los directorios de trabajo
Los directorios están indicados en los archivos:
●
FileProxy.xml
●
fileWriteSequence.xml
PASO 9:
Iniciar el ESB
En una ventana de comandos ejecutar:
Donde IP-1 es la dirección IP donde está corriendo el ESB.
El usuario es “admin” y el password es “admin” por defecto.
El usuario es “admin” y el password es “admin” por defecto.